Apple has made an iMovie for phone videos, and a
way to edit your Instagram posts. Call it whatever you want, but Clips -- a
surprising new app from Apple for iPads, iPhones and the iPod Touch -- is pretty great, especially considering
that it's completely free. Just don't call it a social media app -- it works
with video sites like You Tube,
Facebook, Instagram and Vimeo, but it absolutely is not designed to replace
them.
What's really great
about it is a) it's free and b) it brings several things to the table that
weren't easy to do before. It's a quick little kit for making Facebook or
social-friendly videos with surprisingly effective captions, and that alone
could earn it a spot in my most-used tools when I'm heading to events.
Compare
These
The Good Deep editing controls and effects.
Impressive voice-transcribing autocaptioning works really well. Uploads to apps
like Instagram, YouTube and Facebook. Included soundtracks are fun. It's free.
The Bad Only makes square videos. Menu layouts can be a little
confusing to learn at first. Audio editing is limited. Captions and audio can
only be recorded when clip is added.
The Bottom Line Apple Clips is a promising
movie editor for fast Facebook and Instagram-ready videos, and its captioning
tools are fantastic.
Record things first, import later
Clips can record
video on the fly like Snapchat or Instagram, or import from your photo/video
library. Recording directly has its downsides: videos stay square, and can
sometimes be accidentally deleted (I ended up swiping up and losing one of
mine).
If you keep things
in your library, clips just get copied in as needed, while the originals are
kept safe.
You can keep adding clips to a video,
and drag around or edit as you wish
Once a video is
started, clips can be added to it by browsing your video/photo library or
recording something new. Pressing and holding the record button will set how
long any clip is. The Clips app can scrub through existing videos to start at a
certain point. New clips can be added, and then tapping and holding can drag
them around into any order. You can edit them. Or delete them. Or add titles
and effects later.
Live Titles is the best feature, by
far (but requires an internet connection)
Auto-captioning can
be added to any video segment, but it's done by transcribing what you speak
while recording a clip. It may sound confusing, but it works brilliantly. A
secondary audio track is added, which is separate from the original video's
audio. Selecting Live Titles (a text-bubble-type icon on the top of the screen)
turns what you've spoken into on-screen text that pops up to time perfectly
with when you've said it. Then, that new audio track can be muted by tapping
the speaker icon and "muting recorded audio." Now, the titles appear
without my voice. But the transcription doesn't happen without cellular or
Wi-Fi.
Editing captions requires tapping on
them
It took a while for
me to understand this: play a clip, and when the caption you made pops up, tap
and hold. Now, a keyboard lets you change or rewrite as needed, or add emoji.
Soundtracks are there, but choose
wisely
Tapping the music
icon brings up dozens of soundtracks that Apple offers for your Clips videos.
Any of those options auto-adjust for your video length. They sound like the
tracks Apple has in iMovie: good enough in a pinch, and sometimes inspired. Or,
your own music can be added. But adding a music track can get strange over
recorded audio. Clips can be muted to allow the soundtrack to come through, but
Clips lacks the more advanced audio level adjustments of iMovie.
Yes, it's fun!
Clips isn't rocket science, but it is a pretty nice tool. Most
importantly, its live-transcribing captions could be a huge help for social
videos. I do wish that Clips allowed for other than square videos. Or,
alternatively, I'd love to see some of Clips' features make it into iMovie.
There are already a lot of options for video-making on the App Store, but Clips
will probably earn some fans for its features... and its pretty straightforward
design.


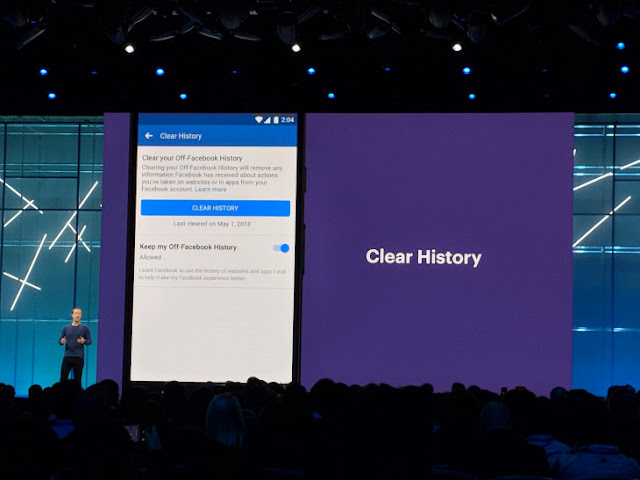


No comments:
Post a Comment